Как включить и пользоваться канбан-доской в Jusnote
Все пользователи Jusnote имеют возможность настроить вид отображения задач и событий в стиле Kanban. Это методология работы команд, которая позволяет более наглядно видеть все задачи и их текущий статус, перемещая слева направо по ходу выполнения. Детальнее.

Обратите внимание, что в стиле kanban-доски Jusnote отображает не только задачи, но и события.
Для изменения вида отображения задач, нажмите на иконку «Kanban», расположенную слева от кнопка "Фильтр".
Изменение статуса задачи/события
Вы можете изменить статус задачи или события двумя способами.
- Первый, и самый легкий способ, - это просто перетащить задачу в колонку, статус которой ей соответствует. Таким образом, если задача является выполненной, то просто наведите на соответствующую карточку, кликните и зажмите левую клавишу мыши, а затем перетащите задачу в нужную колонку.

Обратите внимание, что место в колонке, в которое вы перетащите задачу ("выше-ниже"), не влияет на ее статус, приоритет, срок и другие показатели.
После перемещения задачи в колонку «Завершённые», система автоматически откроет модальное окно «Добавить время», чтобы вы смогли забиллинговать отработанное по ней время.
2. Вторым способом изменения статуса задачи/события является нажатие на кнопку «Пометить как Готово» в трёх точках на карточке. Для этого просто наведите на необходимую карточку, нажмите наи кликните «Пометить как Готово». После этого система автоматически переместит задачу/событие в соответствующую колонку и вызовет модальное окно для биллинга времени.
Из чего состоит карточка Kanban
Отдельная карточка канбан содержит все самые необходимые данные для быстрой работы с задачей или событием.
- Клиент. Наведя и кликнув на имя клиента, система сразу перенаправит вас на его карточку для дальнейшей работы. Отображение контакта в карточке задачи или события позволит более осмысленно выстраивать приоритеты по работе, и даст возможность увидеть в интересах какого конкретного лица она выполняется.
- Название задачи или события. Кликнув на него, вы сможете перейти на карточку отдельной задачи или события, как это доступно в таблицах.
- Проект. Каждая задача или событие осуществляется в рамках конкретного проекта. Мы вывели данный проект в карточку для того, чтобы пользователи имели возможность с легкостью на него перейти и наглядно видеть, в рамках какого проекта выполняется та или иная работа.
- Тип. Это пиктограмма, которая показывает, является ли это задачей или событием.
- Чат/Комментарии. Данная пиктограмма показывает, есть ли в данной конкретной карточке активный чат и имеет ли он какие-либо комментарии, требующие внимания. В случае, если чат не начат, эта пиктограмма вовсе не будет показываться в карточке. Счётчик показывает, сколько непрочитанных вами сообщений содержит чат в конкретной картонке.
- Дата начала и завершения задачи/события. Обратите внимание, что задача не содержит времени, и срок выполнения отображается в днях. Например, 12.09 – 13.09. В отличие от события, которое имеет четкое начало и конец. Например, 12.09 с 13:00 – 13.09 – 14:30.
- Исполнители. Наведя на аватарку с исполнителями, система откроет модальное окно со всеми исполнителями по задаче или событию. Вы можете навести, и кликнуть на конкретного пользователя и система перенаправит вас на его карточку.
 Обратите внимание, что в карточке отдельного пользователя в разделе «Задачи и события» будут указаны исключительно задачи и события, исполнителем которых он является.
Обратите внимание, что в карточке отдельного пользователя в разделе «Задачи и события» будут указаны исключительно задачи и события, исполнителем которых он является. Как быстро найти задачу и событие
Вы можете совершать быстрый поиск по необходимым вам задачам и событиям. Для этого нажмите на иконку 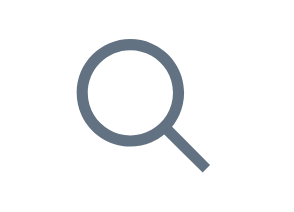 справа возле основных кнопок и просто начните писать названия задачи и события. Система молниеносно совершит поиск и выдаст релевантные результаты.
справа возле основных кнопок и просто начните писать названия задачи и события. Система молниеносно совершит поиск и выдаст релевантные результаты.
Related Articles
Фильтрация задач и событий в Jusnote
Управление задачами важно для любой фирмы. В Jusnote вы можете отслеживать отдельные задачи и события - все они связаны с вашей работой. Для более детальной информации о создании задачи или события, пожалуйста, нажмите ЗДЕСЬ. При просмотре основной ...