How to switch to the kanban view in Tasks and Events
All Jusnote users are able to switch to the kanban view of tasks and events. This is a special work methodology that allows more clearly to see all tasks and their current status, as well as change the status by moving them to the right to the appropriate columns.

Please note that Jusnote allows you to see not only tasks in Kanban view but events too.
To switch to the kanban mode, tap on the "Kanban" icon located near the filter.
Changing the task/event status
You are able to change the status in 2 different ways:
- The first and the easy one is just by dragging the card to the appropriate column. Thus, if the task is completed, simply tap and hold the left mouse button and then drag the card to the appropriate column.

Please note, that place in the column doesn't affect the status, priority, date, or other parameters of the card.
After relocation of the card to the "Done" column, the system will automatically open the "Time entry" pop-up window and you'll be able to bill the spent time.
2. The second way of chaging the status of tasks or event is by clicking on the "Mark as Done" button in "tree dots". To do so, hover your cursour on the needed task, tap onand then tap on "Mark as Done". After that the system will relocate the card to the appropriate column and open the "Time entry" pop-up window.
Elements of the kanban card
The separate kanban card contains all the data you need to quickly work with the task or event.
- Client. By hovering and clicking on the client's name, the system will redirect you to its card for further work. Displaying the client in the card will help you more meaningfully arrange priorities when working and will give the ability to know in whose interests your tasks will be done.
- The name of the task/event. By clicking on it, you can go to the card of the task or event, as in the tables.
- Matter. Each task or event is carried out within a specific matter. By adding the matter name to the card, we will help you easily go to its card and clearly see within which matter this work is being performed.
- Type. This is an icon that indicates whether it is a task or event.
- Chat. This icon shows whether this card has an active chat and any comments that you need to review. In case the chat isn't started, the icon won't be shown. The counter shows how many messages in the task/event you haven't read yet.
- Start and end date. Please note, that tasks don't contain a time and the due date is displayed in days. For example, 12.09 - 13.09. Unlike events, which have a clear starting and ending dates with time. For example, 12.09 at 3 PM - 13.09 - 2 PM.
- Responsible person. Hover over the avatar with responsible persons and the system will open a pop-up window with all users that are responsible for performing this task or event. You can click on a specific user and the system will redirect you to his card.
 Please note that in the card of a user in the "Tasks and events" section, only the tasks and events with this user will be shown.
Please note that in the card of a user in the "Tasks and events" section, only the tasks and events with this user will be shown.
How to quickly find the task or event
You are able to perform a quick search of your tasks and events. To do so, tap on the 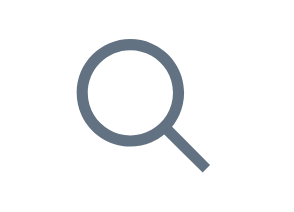 icon on the right of the page near the functional buttons and simply start typing the name of a task you are looking for. The system will quickly respond to your search and will show all the relevant results.
icon on the right of the page near the functional buttons and simply start typing the name of a task you are looking for. The system will quickly respond to your search and will show all the relevant results.
Related Articles
Filtering tasks and events in Jusnote
Task management is essential for any firm. In Jusnote, you can keep track of individual tasks and events - they are all related to your work. For more information on creating a task or event, please read this article. When viewing the main tab "Tasks ...Can tasks be prioritized?
In Jusnote, you can set different execution priorities for tasks and events. This helps the company’s users see the importance of the respective task and consider it when planning work. This feature is available for all tariff plans The system ...How do tasks and events differ from activities?
Unlike many other CRM systems and calendars, in which a task (event) is identified with the work associated with the task (event), in Jusnote, the task (event) record does not automatically record the user's work on the specified task. For more ...Task statuses in Jusnote
Task statuses help you efficiently organize your team's workflow in Jusnote. Each status reflects the current stage of task execution, significantly simplifying task management and control. The following task statuses are available in Jusnote: 1. New ...Task and event creation
Tasks and events in Jusnote can be created from various places, particularly in the "Tasks and events" section on the left, in the calendar, or by clicking the top button . Task - an action of a person, the deadline for which is determined by the end ...